Mirror your iPad to a TV
Make sure you are on the CEWA network (your device should by default be connected)
Swipe down from the upper right-hand corner of the screen to open Control Centre:
Tap the
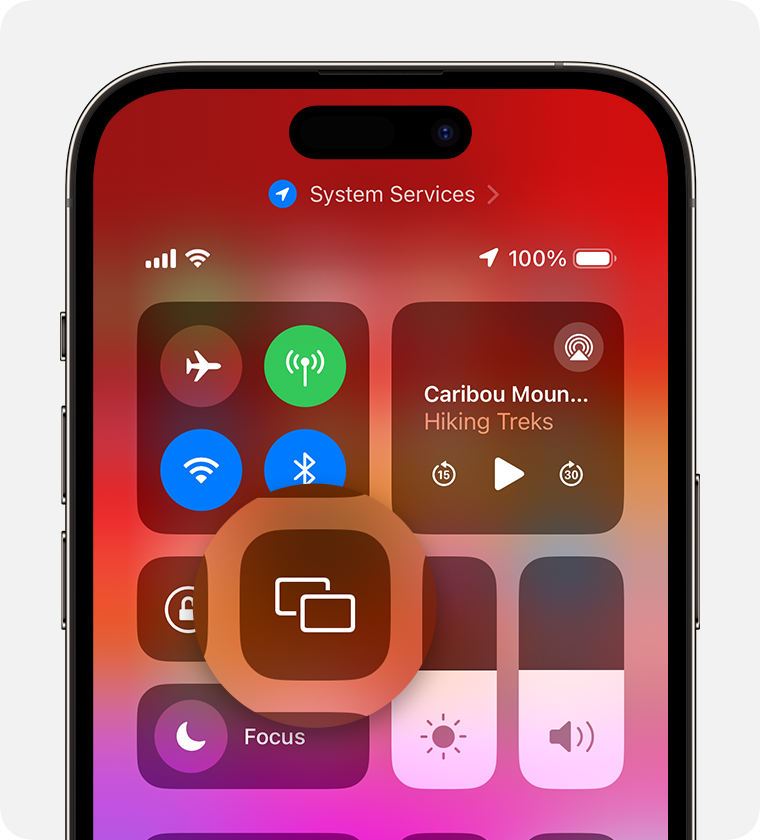
Select the Apple TV from the list.

If an AirPlay passcode appears on your TV screen, enter the passcode on your iPad.
To stop mirroring your iPad, open Control Centre, tap Screen Mirroring, then tap Stop Mirroring.
----------------
Mirror your MacBook to a TV
Make sure you are on the CEWA network (your device should by default be connected)
In the upper right-hand corner of the screen, click on the Control Centre icon

Tap the

Select your TV or Mac from the list.

If an AirPlay passcode appears on your TV screen, enter the passcode on your MacBook.

To extend the display rather than mirror your own, click on the control centre icon, Screen Mirroring and then choose the option you are after.

If you wish to cancel Screen Mirroring, click on the blue icon next to the Apple TV you have connected to.